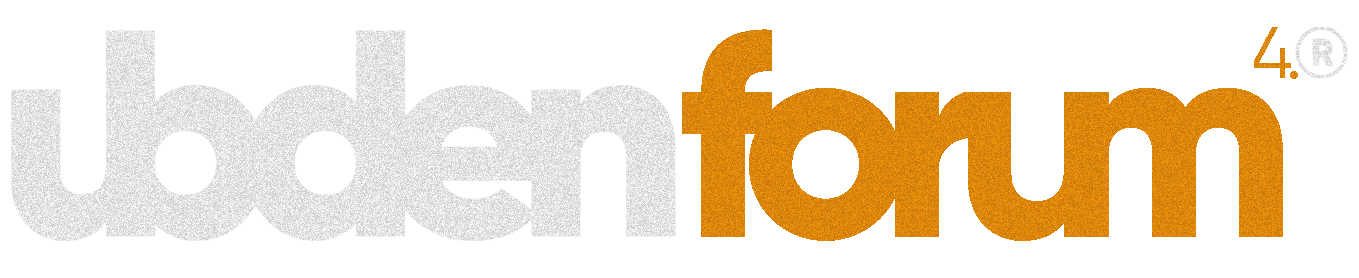İlk Olarak Flutter Programlamaya Mimarisini Öğrenerek Başlamak İstiyorsanız Eş Zamanlı Burayı Takip Edin :
Flutter temel olarak Google'ın taşınabilir kullanıcı arayüzü (UI) araç setidir ve tek bir kod tabanından mobil, masaüstü ve web için göz alıcı, yerel olarak oluşturulmuş uygulamalar oluşturmak ve geliştirmek için kullanılır. Flutter ücretsiz, açık kaynaklı ve mevcut kodla uyumludur. Kullanıcı dostu arayüzü ve oldukça basit, ancak noktaya kadar komutları nedeniyle dünyanın dört bir yanındaki şirketler ve geliştiriciler tarafından kullanılmaktadır.
Bu yazıda, Flutter'ı Windows'a yükleme işlemine bakacağız.
1. Adım: Web sayfanızdaki
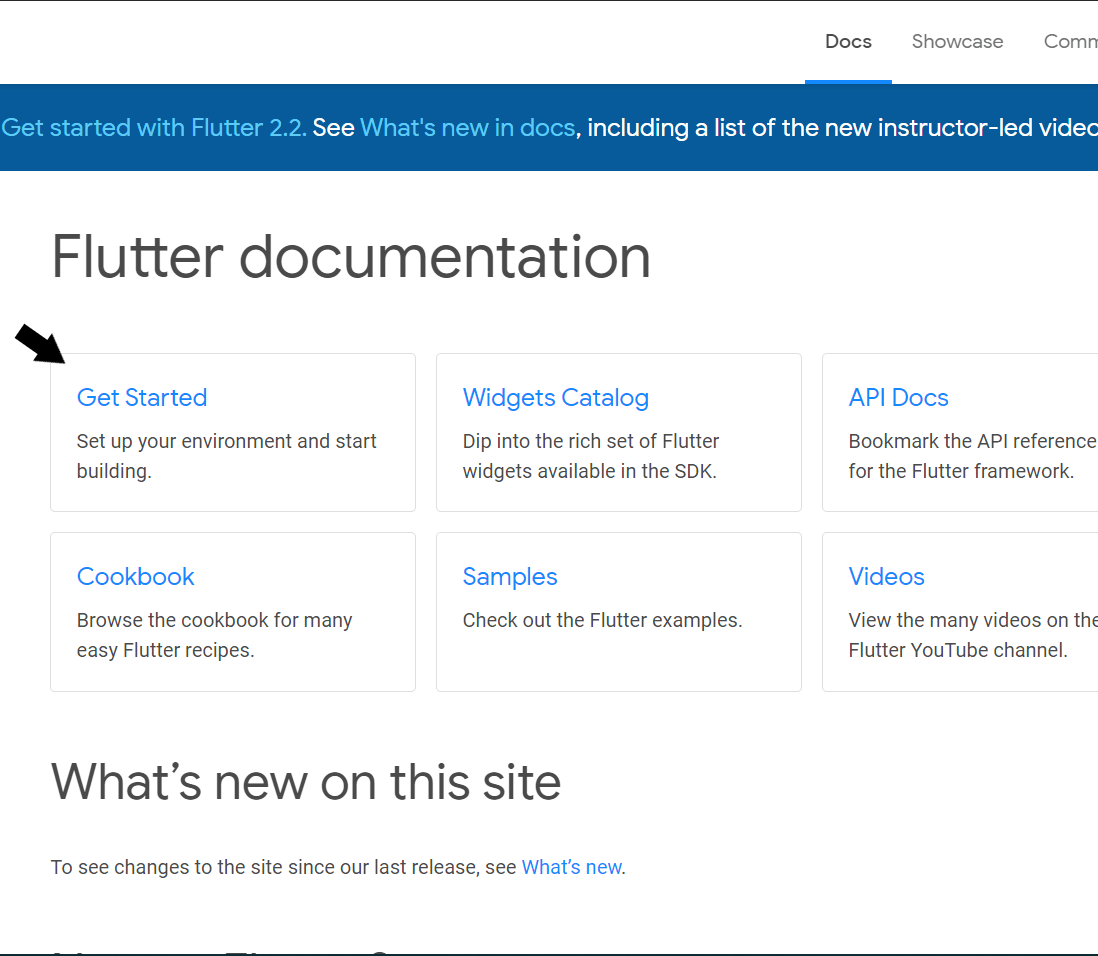
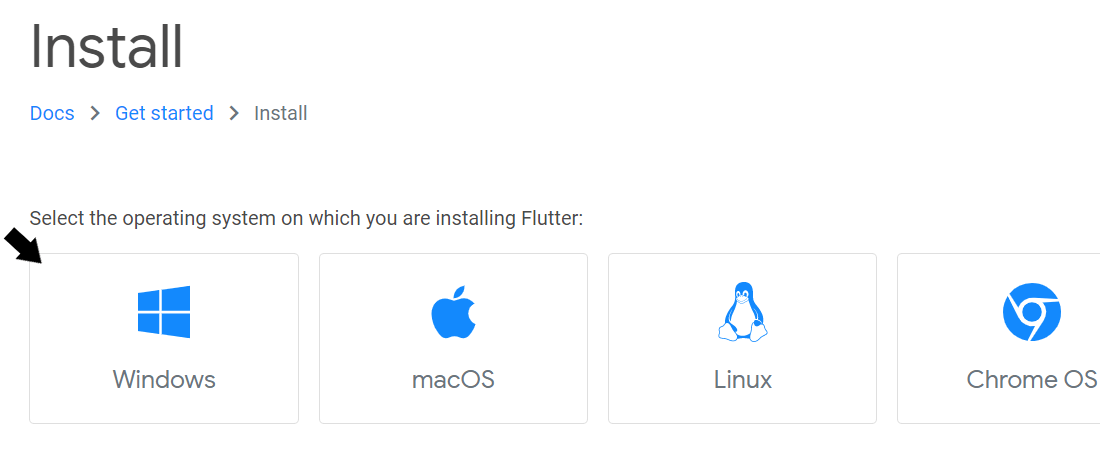
2. Adım: Sistem Gereksinimlerini kontrol edin. Bundan böyle, kuruluma başlayabilirsiniz.
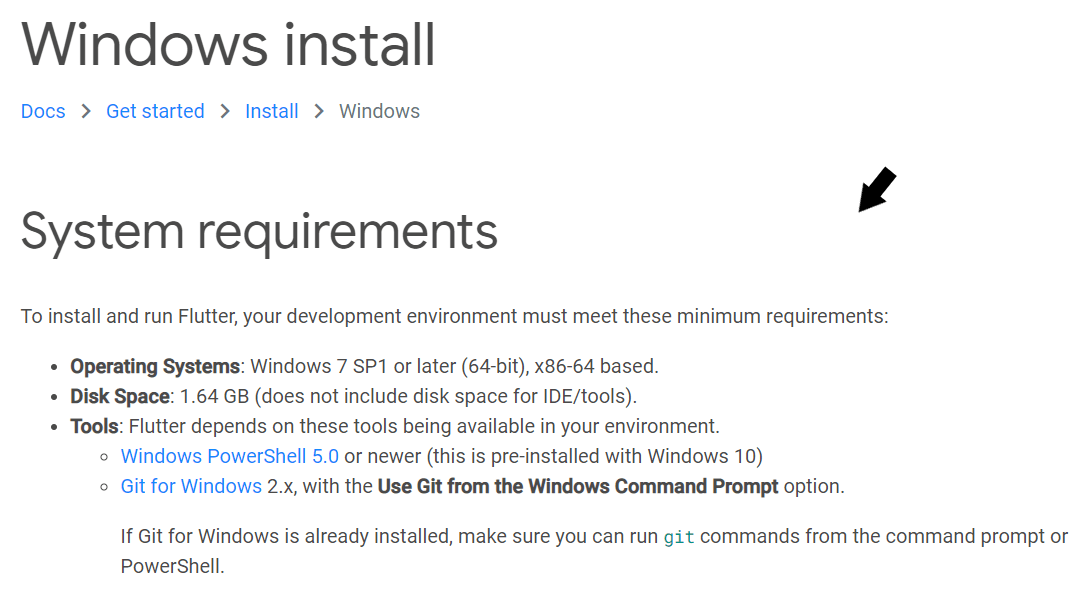
Yüklü değilse, Windows PowerShell 5.0 ve
3. Adım: Git'i pencerelerinize yükledikten sonra sistemi yeniden başlatın. İşiniz bittiğinde, Flutter Yazılım Geliştirme Kiti (Flutter SDK) kurulumuna geçelim. En son sürüm için
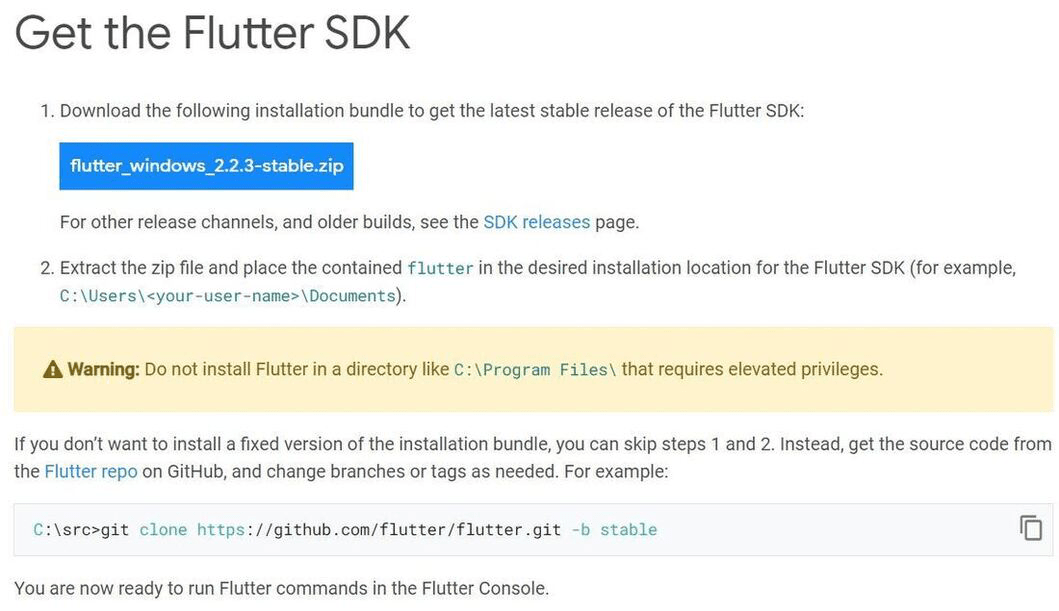
Zip dosyası indirildikten sonra, 'flutter' klasörünü (sürükle ve bırak) okuma ve yazma erişimini aldığınız sistemin herhangi bir yoluna / dizinine ayıklayın. Tipik olarak, izin sorunları nedeniyle sistem sürücüsünden ayrı bir dizinde yeni bir klasör oluşturmak daha iyidir (Benim durumumda, hedef hedef D: > geliştirme > çırpınma).
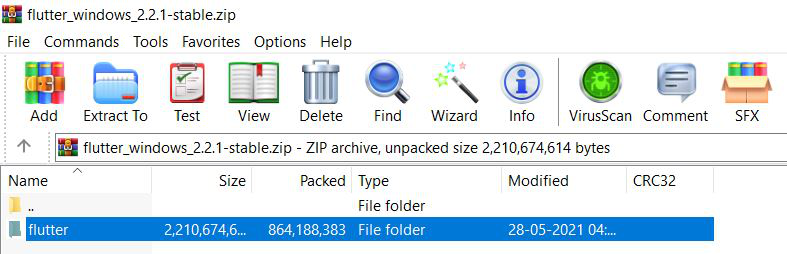
Şimdi 'flutter' klasörüne çift tıklayın. 'flutter_console.bat' dosyasına gidin ve bir komut istemi penceresi açmak için çift tıklayın. Şunun gibi bir şeye benzemelidir:
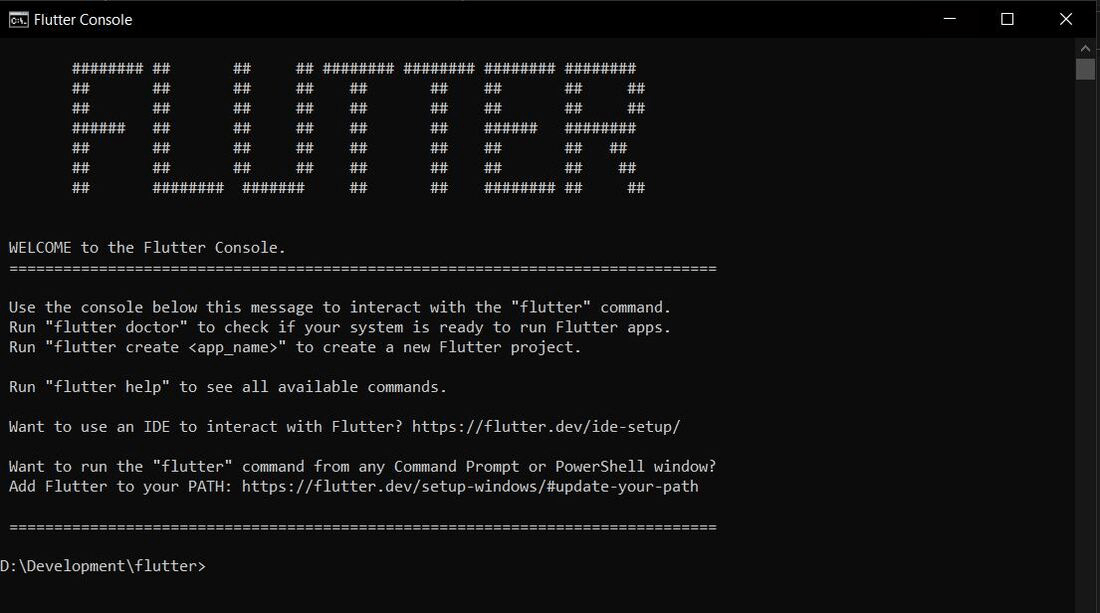
Bu konsol aslında geliştiricinin flutter komutlarını çalıştırması için kullanılabilen bir Windows terminalidir. Çalıştırılabilecek tüm flutter komutlarının bir listesini almak için 'flutter' yazın.
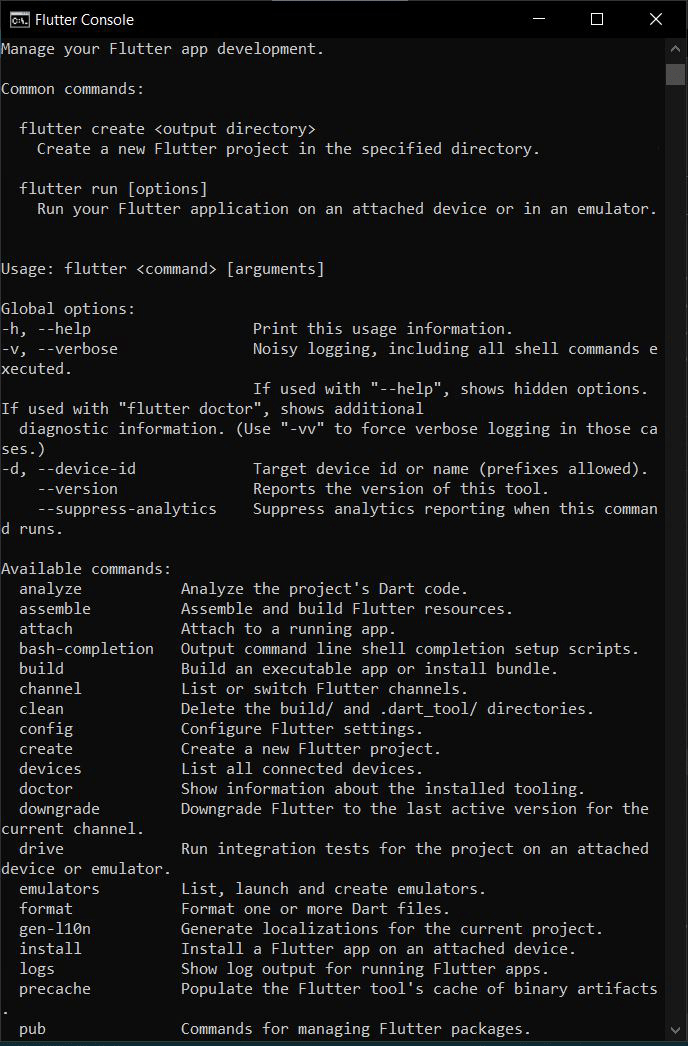
Çırpınma komutlarını yürütmek ve projeler oluşturmak için bir terminale sahip olmak oldukça iyi olsa da, kolay erişim için tüm çırpınma projelerimizi sistemimizde başka bir yerde saklamak daha iyi ve daha uygun olacaktır. Yolculuğumuzun bir sonraki adımına geçelim!
4. Adım: Genel sistem erişimi için ortam değişkenlerini denetleyin ve düzenleyin. Bunun için, flutter kurulum sayfasının resmi Dokümanlar sayfasında 'Yolunuzu güncelleyin' bölümüne gidin. Bunun için Denetim Masası > Sistemi ve Güvenlik > Sistemi > Gelişmiş Sistem Ayarları > Ortam Değişkenleri... bölümüne gidin. Ekranınızda kullanılabilir ortam değişkenlerinin listesini görüntüleyen bir iletişim kutusu görüntülenir.
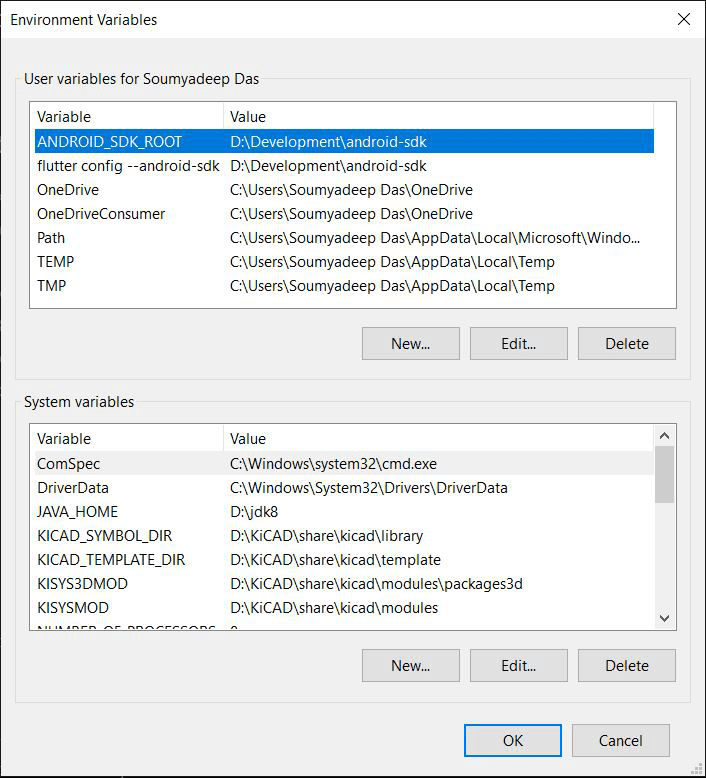
Environment Variables are global system variables present at the root level, which aids in configuring various aspects of Windows. We will now add the flutter tool as an environment variable for direct access (instead of running the .bat executable), and unlock it on the entire PowerShell and Command Prompt of your system.
To do this, glance through the following steps:
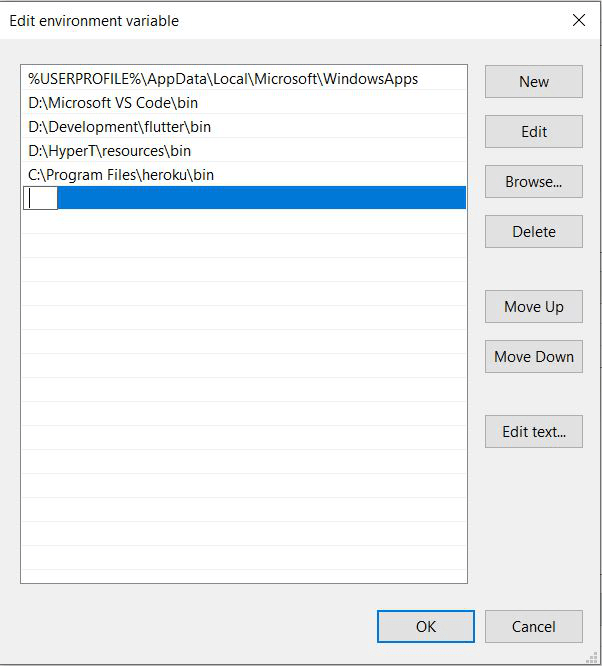
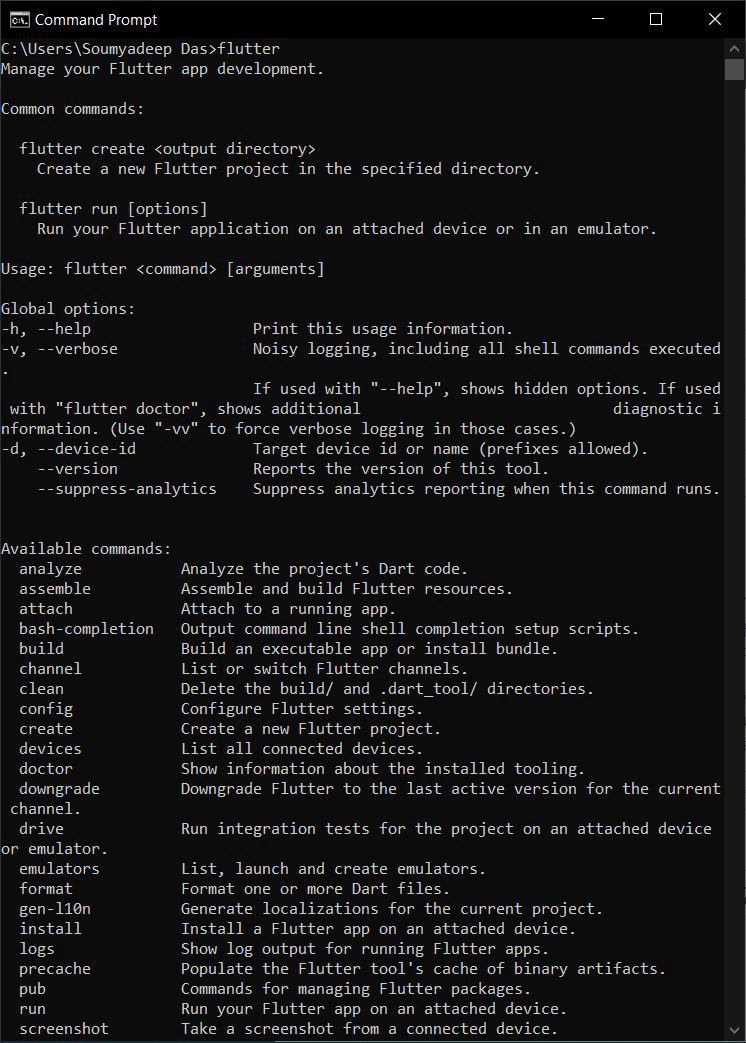
Step 5: Now, you have to analyze and check whether something is missing/has to be installed further. To do this, under the Command Prompt terminal, type in ‘Flutter Doctor‘ to check for other requirements.
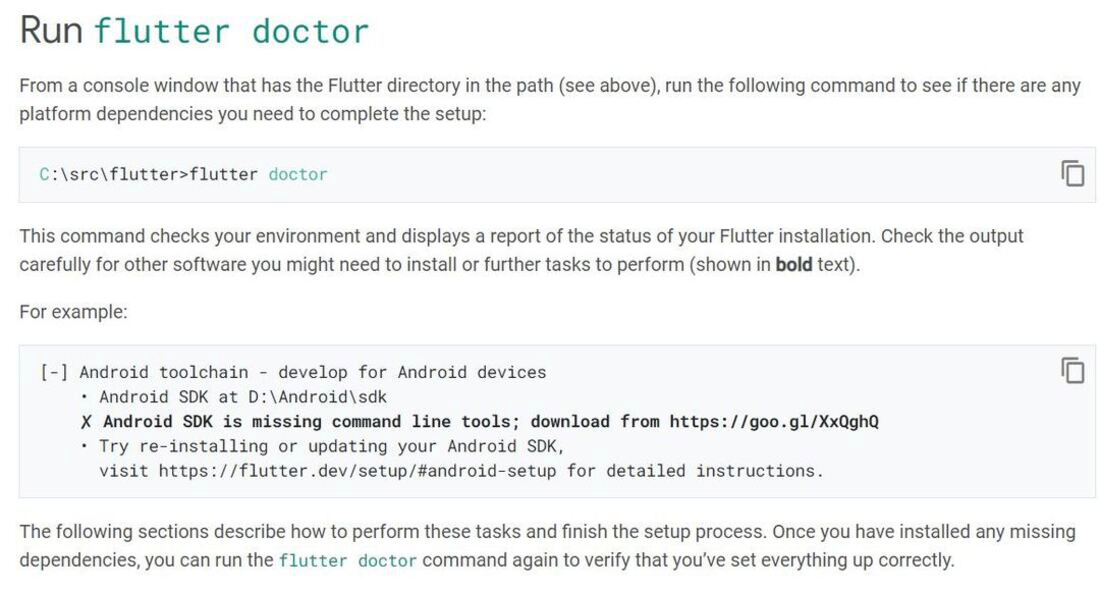
(Bilgisayarıma bir sürüm zaten yüklendiğinden, aşağıda çırpınan doktor analizinden sonra ortaya çıkan 'hataları' anlamanıza yardımcı olmak için önceki bir sürümden gösterilen bir resim bulunmaktadır.)
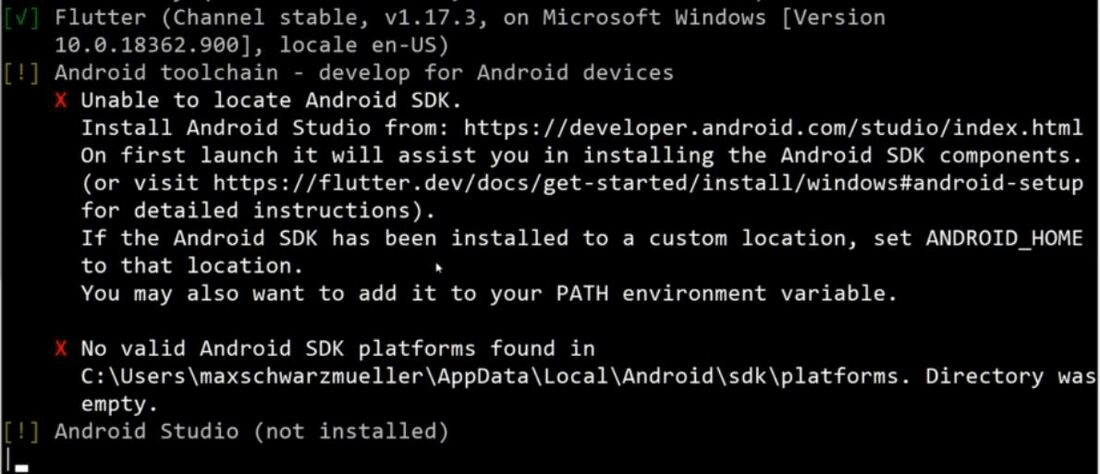
Flutter doktor kontrolüne göre, flutter'ın sistemimize başarıyla yüklendiğini görüyoruz, ancak Android araçları eksik, Android Studio da öyle. Ayrıca bağlı cihazların da olmadığını görüyoruz. Sonunda, bir sonraki adım, sizin tarafınızdan oluşturulan çırpınma uygulamalarını yürütmek için cihazınızda Android araçlarını ayarlamakla ilgilidir.
6. Adım: Android cihazlar için Android araçlarını ve emülatörünü kurma.
İlk adım, Android Studio'yu indirip yüklemektir. Bunu yapmak için, Android Studio'nun resmi sayfasına gidin ve 'Android Studio'yu İndir'i tıklayın.
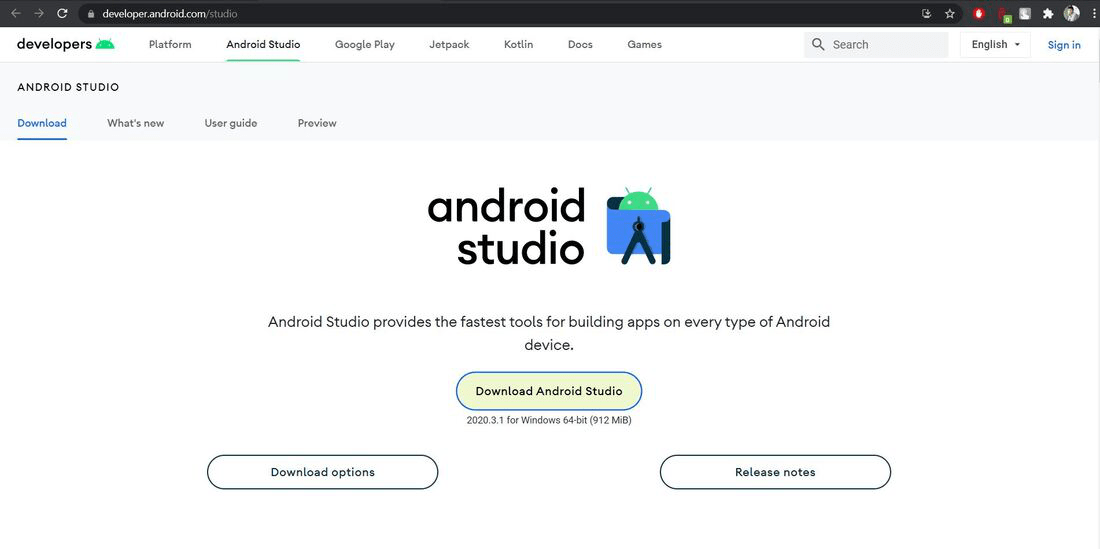
Lisans sözleşmelerini kabul ettikten sonra, gitmeye hazırsınız! İndirmeye başlamak için son İndir düğmesine tıklayın.
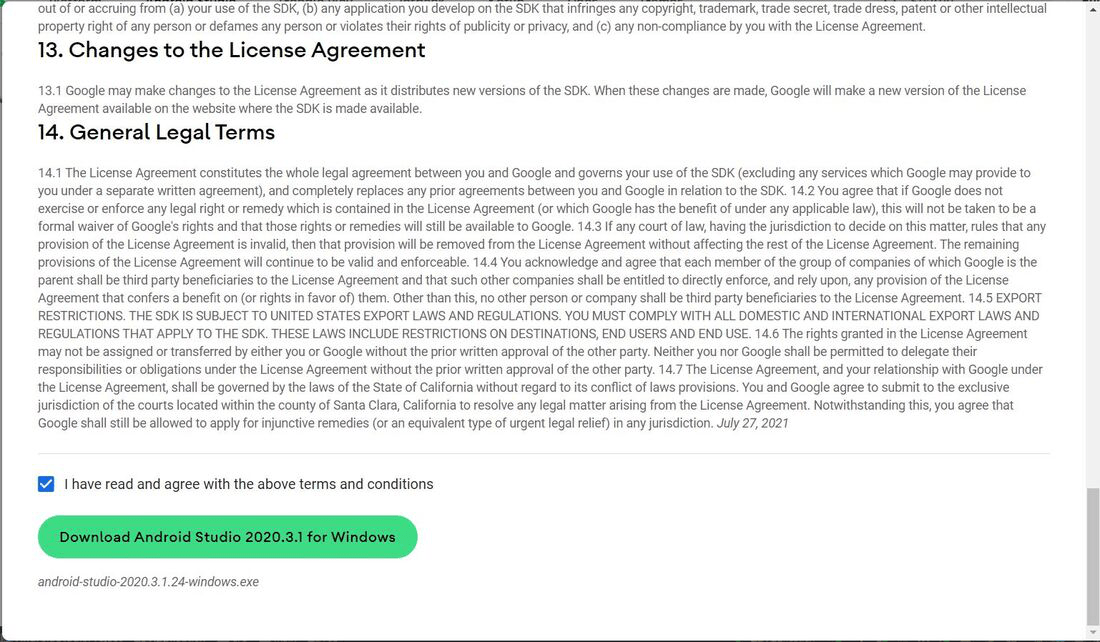
İndirme işlemi tamamlandıktan sonra bir sonraki adıma, yani kuruluma geçelim.
'Bileşenler' altında, hem Android Studio hem de Android Sanal Cihaz'ın işaretli olduğundan emin olun ve yalnızca o zaman devam edin. Android Sanal Cihaz, flutter projenizi test etmek için çeşitli türlerde ve boyutlarda android emülatörlerini çalıştırmak için gerekli bir araçtır. Bundan böyle, 'İleri'ye tıklayın.
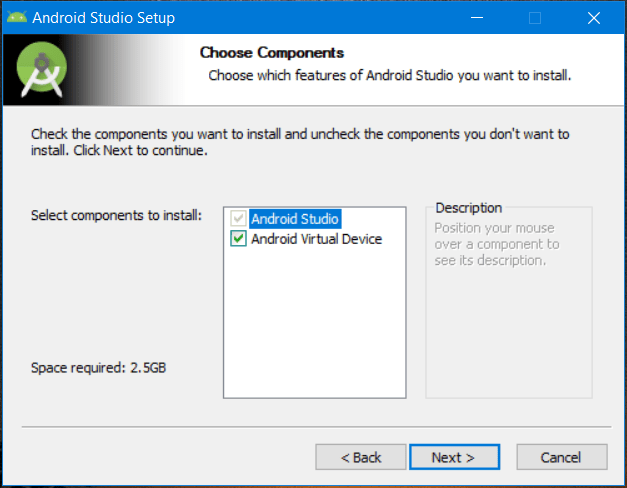
Dosyanızın yüklenmesini istediğiniz dizini seçin. Sistem sürücüsünden başka bir yol seçmeniz önerilir. İşiniz bittiğinde, 'İleri'ye tıklayın.
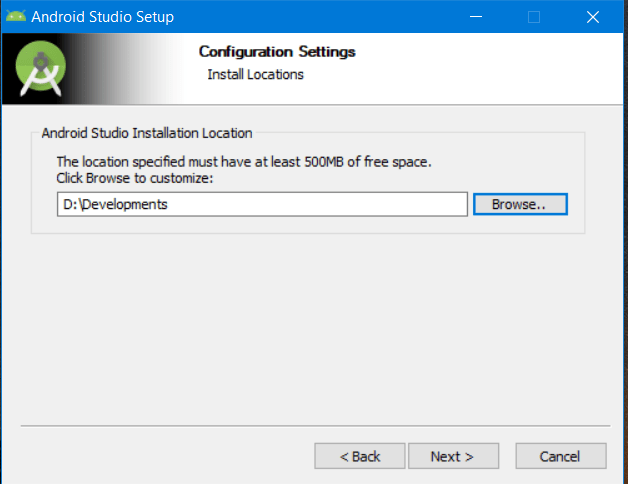
Son olarak, 'Yükle'ye tıklayın. Yüklemenin tamamlanması için birkaç saniye bekleyin. 'Android Studio'yu Başlat'ın yanındaki kutuyu işaretleyin. 'Son'a tıklayın.
Android Studio'nun bilgisayarınızda başlatılmasını bekleyin. Giriş ekranında, İleri'yi > Özel > İleri'yi tıklatın.
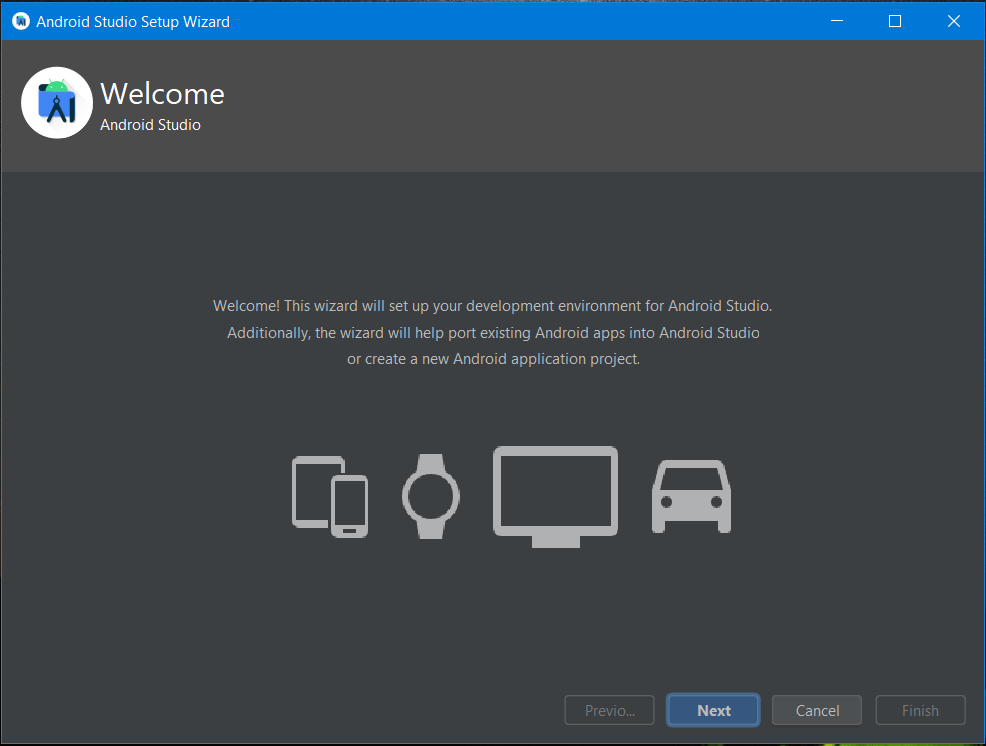
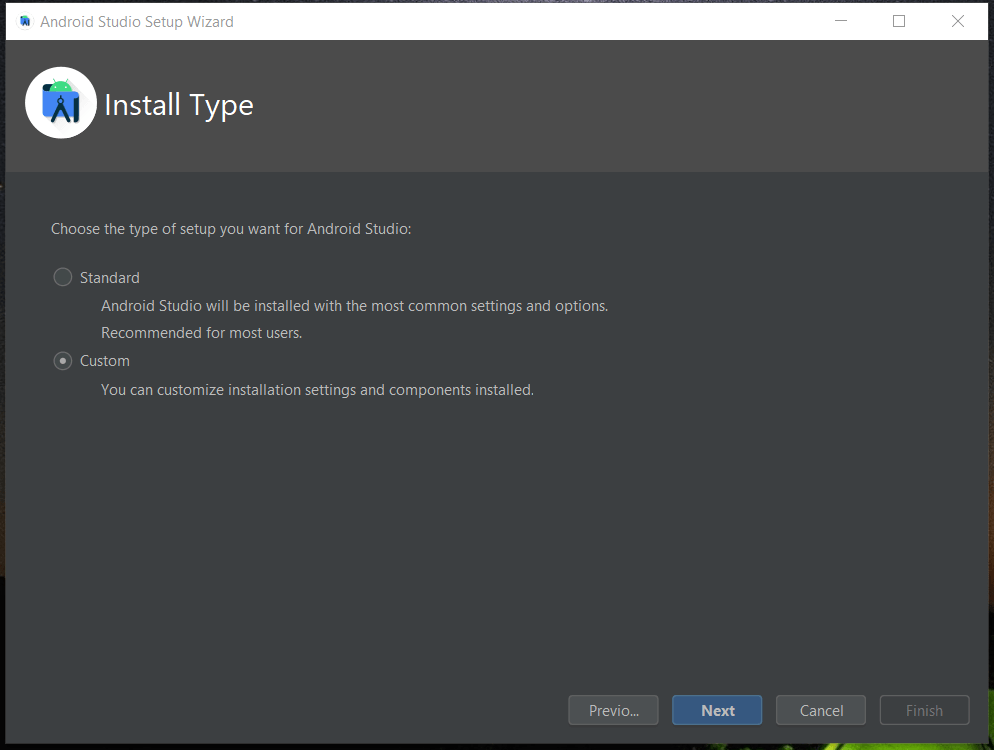
Bir sonraki adımda Java Geliştirme kiti konumu için, güçlükten kaçınmak için gereken varsayılan yolu korumanız önerilir. Bir sonraki adımda, Android Studio için istediğiniz kullanıcı arabirimi görünümünü seçin. 'İleri'yi tıklayın.
Bu bir sonraki adım biraz önemlidir. Gerekli kutuları tam olarak aşağıda gösterildiği gibi işaretlemeyi unutmayın. Kitler zaten kurulmuşsa, bunları yok sayabilir ve devam edebilirsiniz. 'İleri'yi tıklayın. Android SDK için istediğiniz klasörü ayarlayın.
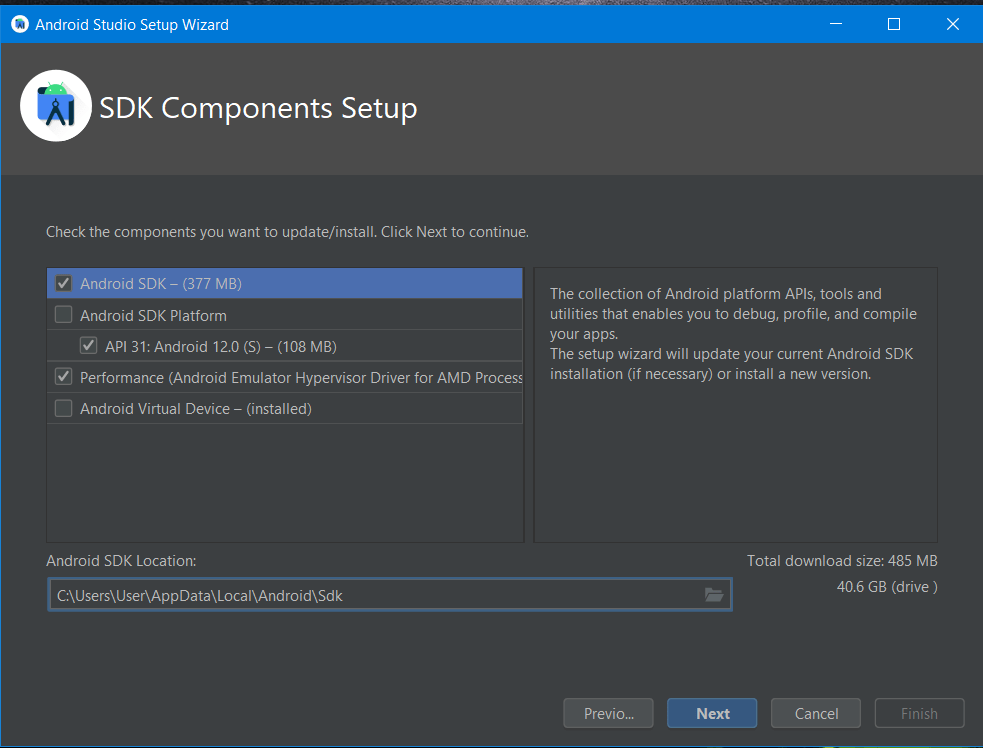
Bunu yaptıktan sonra, 'Son'a tıklayın. Android Studio artık flutter projelerinizin yürütülmesi için gerekli tüm gerekli android araçlarını yükleyecektir. Bu önemli bir zaman alabilir - beklemek daha iyidir!
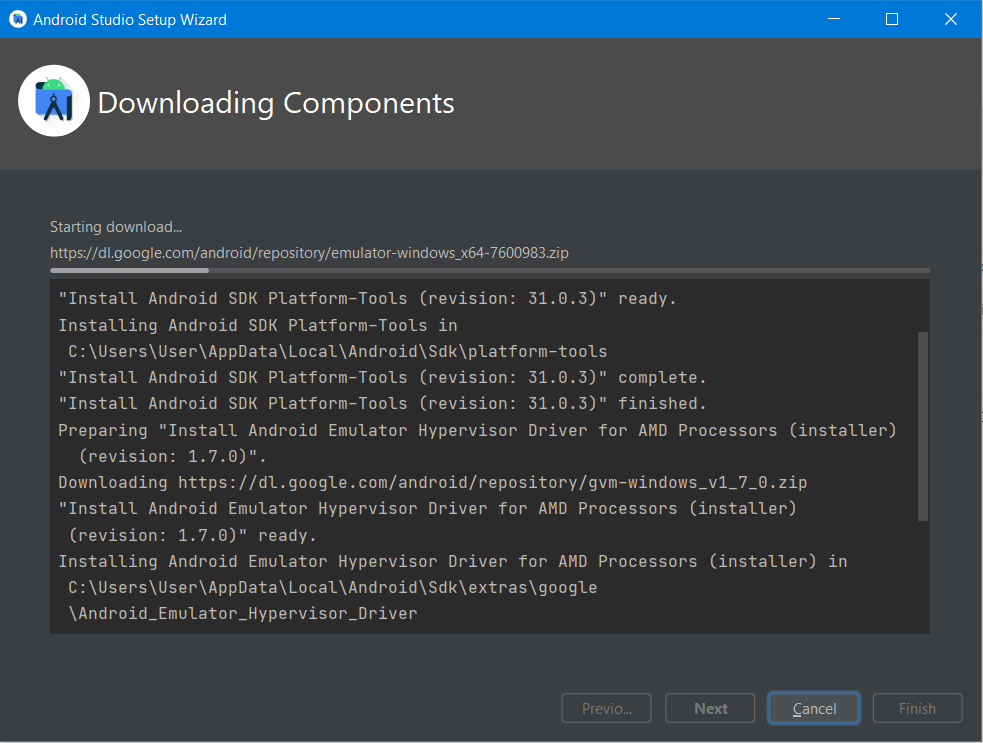
Şimdi, Android Studio'da flutter projeleri oluşturmaya ve oluşturmaya ve gerçek veya sanal bir Android cihazda (emülatör) çalıştırmaya hazırız.
6. Adım: SDK'yı genel erişim için bir ortam değişkeni olarak ayarlayın.
Şimdi, Komut İstemi terminalini açın ve 'flutter doctor'u tekrar çalıştırın. Android SDK'yı Android Studio tarafından önerilen varsayılan dizine yüklediyseniz, ortaya çıkacak herhangi bir sorun olmaz. Bununla birlikte, varsayılan olmayan bir dizine yüklediyseniz, flutter sisteminizde algılayamaz. Bunu yapabilmesine yardımcı olmak için, tahmin ettiniz ... bunu bir ortam değişkeni olarak atayarak küresel erişim sağlayacağız.
Adım 4'te daha önce açıklandığı gibi, ortam değişkenlerine gidin ve 'Yeni'yi tıklayın ve aşağıdakileri yapın (flutter doctor tarafından önerildiği gibi). 'Tamam'ı tıklayın.
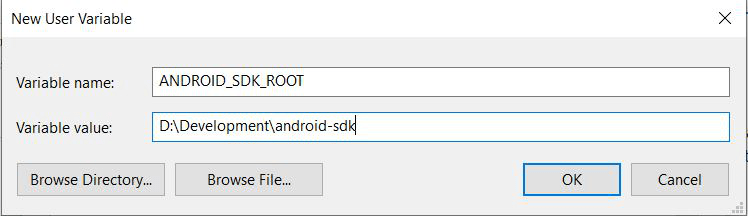
7. Adım: Gerekli Android Lisanslarını kabul edin.
Komut İstemi terminalinde şunu yazın:
flutter doctor --android-licenses
çırpınan doktor tarafından önerildiği gibi. Enter tuşuna basın. Lisansları incelemek için Evet alanına 'y' yazın.
Şunun gibi görünen birkaç tekrarlanan istem görürsünüz:
Accept? (y/N):
İstendiğinde 'y' yazın.
Son olarak, tüm lisans sözleşmeleri kabul edildikten sonra, şuna benzer bir ileti görmeniz gerekir:
All SDK package licenses accepted
7. Adım: Android Emülatörünü kurun.
Uygulamanızı oluşturmak için bir Android Cihaz veya Android Emülatör arasında seçim yapma seçeneğiniz vardır. Bu tamamen size bağlı.
Android Cihazı kurmak için
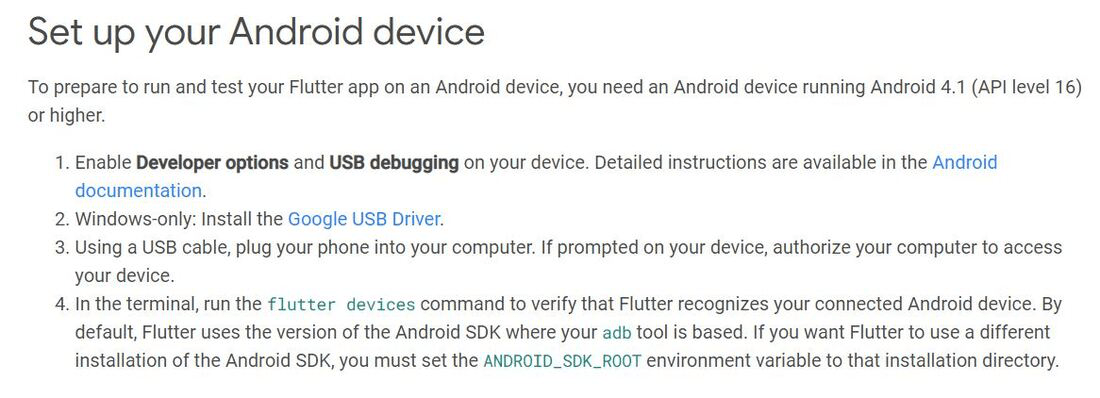
Android Emülatörünü kurmak için aşağıdaki adımları uygulamanız gerekir:
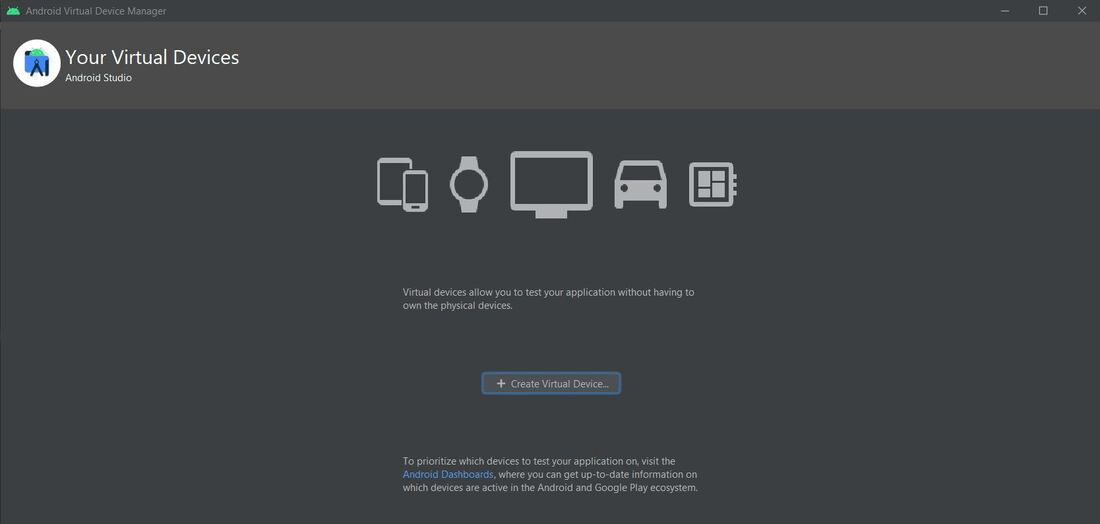
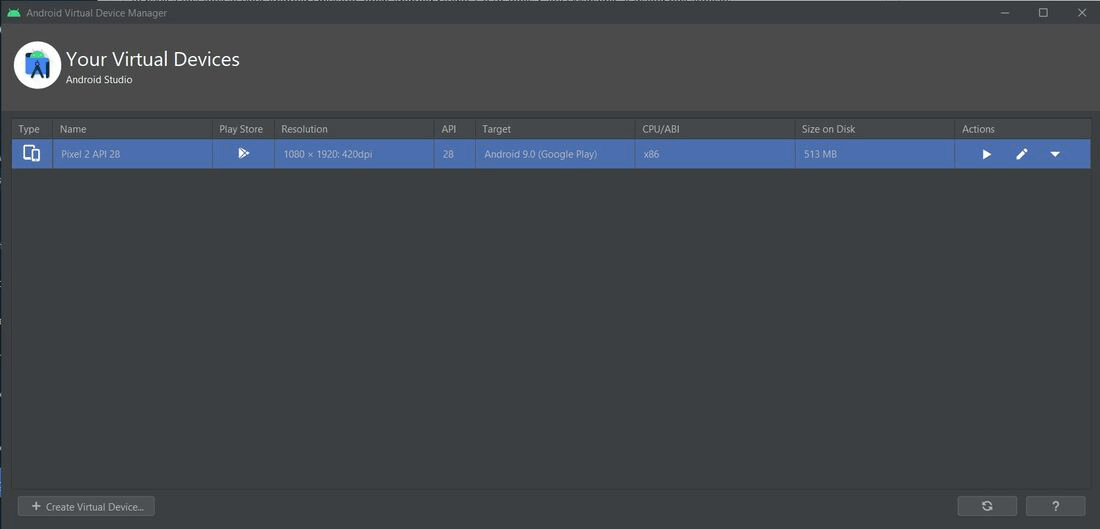
İşte başlıyorsun! Artık güzel uygulamalarınızı oluşturmak için cihazlar/emülatörlerle tamamen işlevsel bir flutter çerçevesine sahipsiniz.
Bu bağlantıyı görüntüleyebilmek için kayıt olmalı zaten üyeyseniz üye girişi yapmalısınız.
Flutter temel olarak Google'ın taşınabilir kullanıcı arayüzü (UI) araç setidir ve tek bir kod tabanından mobil, masaüstü ve web için göz alıcı, yerel olarak oluşturulmuş uygulamalar oluşturmak ve geliştirmek için kullanılır. Flutter ücretsiz, açık kaynaklı ve mevcut kodla uyumludur. Kullanıcı dostu arayüzü ve oldukça basit, ancak noktaya kadar komutları nedeniyle dünyanın dört bir yanındaki şirketler ve geliştiriciler tarafından kullanılmaktadır.
Bu yazıda, Flutter'ı Windows'a yükleme işlemine bakacağız.
Flutter'ı Windows'a yükleme:
Flutter'ı Windows'a yüklemek için aşağıdaki adımları izleyin:1. Adım: Web sayfanızdaki
Bu bağlantıyı görüntüleyebilmek için kayıt olmalı zaten üyeyseniz üye girişi yapmalısınız.
gidin. Üst menü çubuğunda Dokümanlar > Başlarken'i > Windows'> Yükle'yi seçin.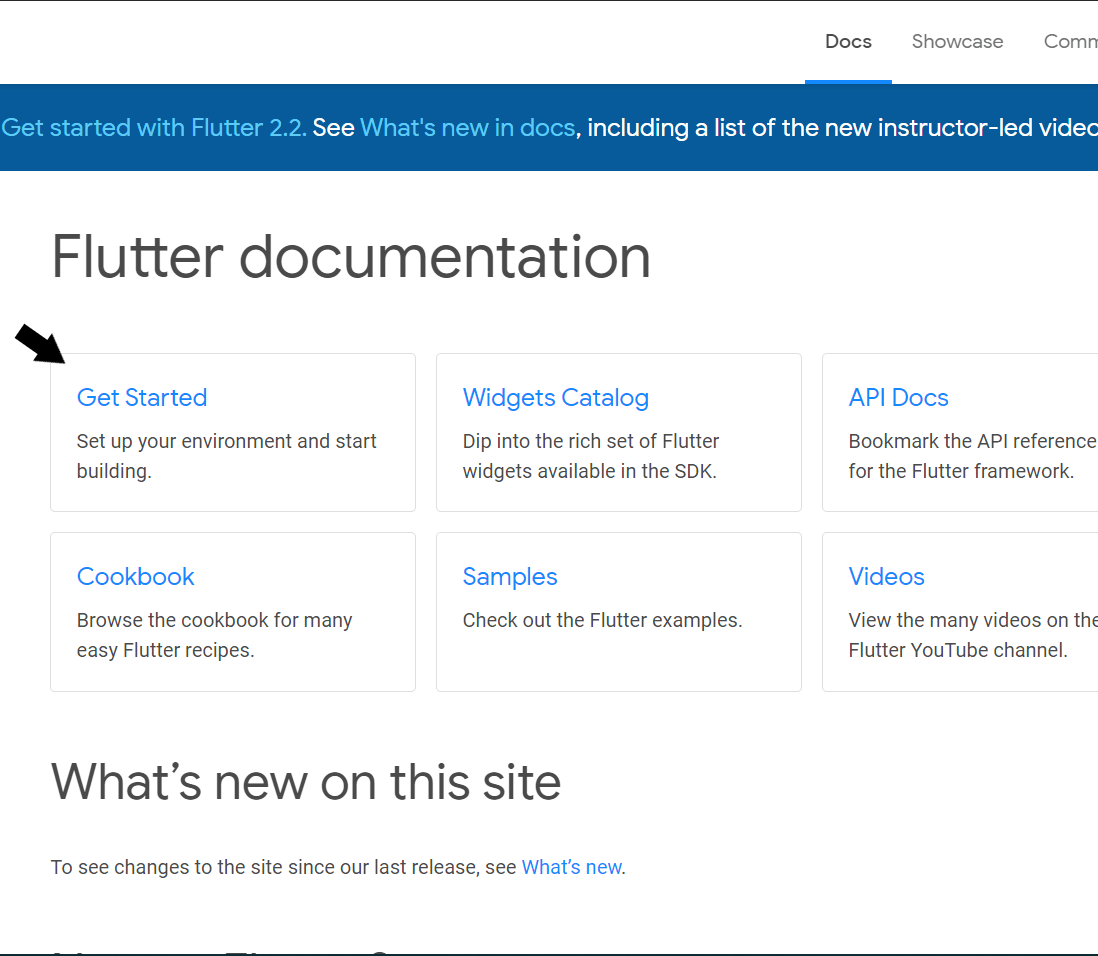
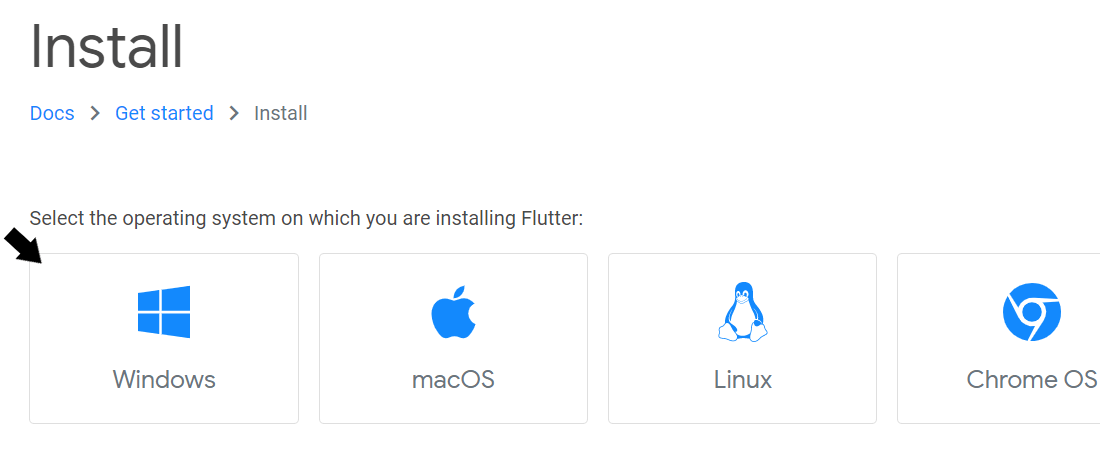
2. Adım: Sistem Gereksinimlerini kontrol edin. Bundan böyle, kuruluma başlayabilirsiniz.
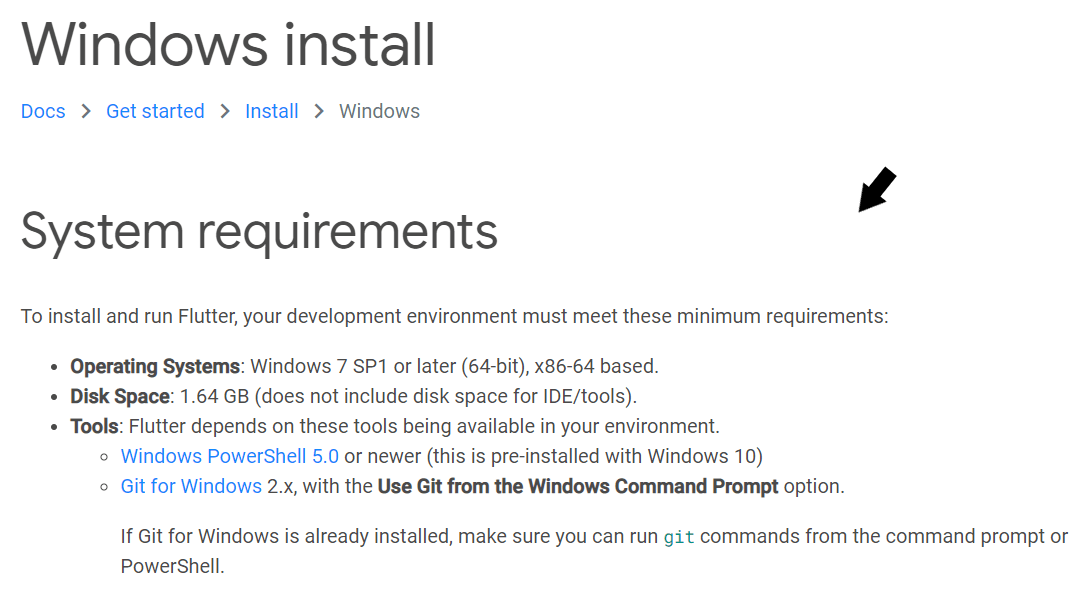
Yüklü değilse, Windows PowerShell 5.0 ve
Bu bağlantıyı görüntüleyebilmek için kayıt olmalı zaten üyeyseniz üye girişi yapmalısınız.
için
Bu bağlantıyı görüntüleyebilmek için kayıt olmalı zaten üyeyseniz üye girişi yapmalısınız.
en son sürümlerini yüklemek için ayrıntılı bir yordam edinebilirsiniz.3. Adım: Git'i pencerelerinize yükledikten sonra sistemi yeniden başlatın. İşiniz bittiğinde, Flutter Yazılım Geliştirme Kiti (Flutter SDK) kurulumuna geçelim. En son sürüm için
Bu bağlantıyı görüntüleyebilmek için kayıt olmalı zaten üyeyseniz üye girişi yapmalısınız.
tıklayın (bugün itibariyle).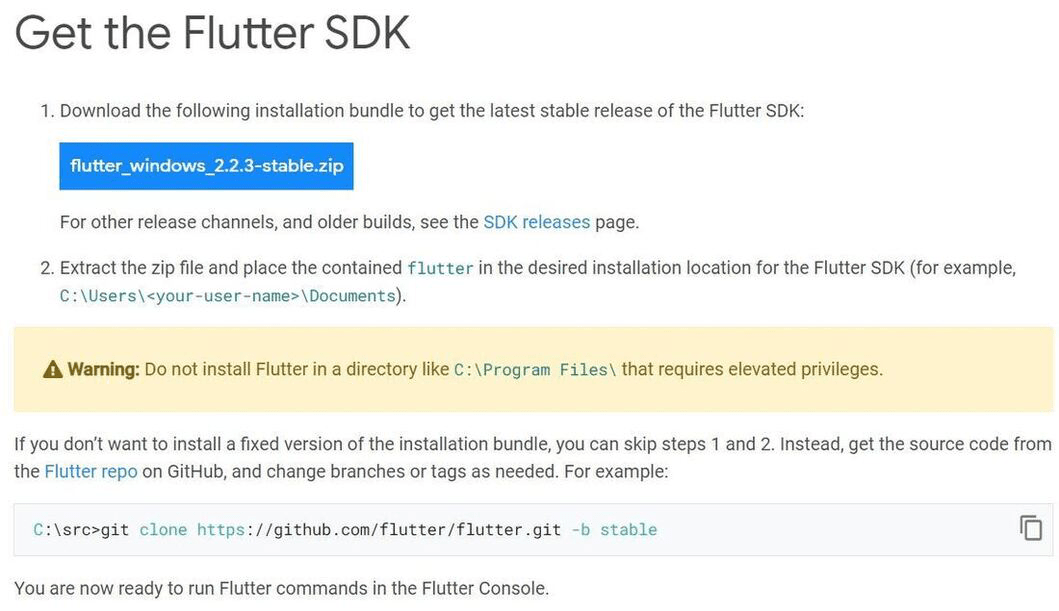
Bu bağlantıyı görüntüleyebilmek için kayıt olmalı zaten üyeyseniz üye girişi yapmalısınız.
projeleri oluşturmamıza değil, aynı zamanda bu projeleri oluşturmamıza ve bunları yerel mobil uygulamalara dönüştürmemize izin veren bir araçtır. Daha basit bir deyişle, Flutter SDK, bir flutter UI oluşturmak için temel araçtır.Zip dosyası indirildikten sonra, 'flutter' klasörünü (sürükle ve bırak) okuma ve yazma erişimini aldığınız sistemin herhangi bir yoluna / dizinine ayıklayın. Tipik olarak, izin sorunları nedeniyle sistem sürücüsünden ayrı bir dizinde yeni bir klasör oluşturmak daha iyidir (Benim durumumda, hedef hedef D: > geliştirme > çırpınma).
Şimdi 'flutter' klasörüne çift tıklayın. 'flutter_console.bat' dosyasına gidin ve bir komut istemi penceresi açmak için çift tıklayın. Şunun gibi bir şeye benzemelidir:
Bu konsol aslında geliştiricinin flutter komutlarını çalıştırması için kullanılabilen bir Windows terminalidir. Çalıştırılabilecek tüm flutter komutlarının bir listesini almak için 'flutter' yazın.
Çırpınma komutlarını yürütmek ve projeler oluşturmak için bir terminale sahip olmak oldukça iyi olsa da, kolay erişim için tüm çırpınma projelerimizi sistemimizde başka bir yerde saklamak daha iyi ve daha uygun olacaktır. Yolculuğumuzun bir sonraki adımına geçelim!
4. Adım: Genel sistem erişimi için ortam değişkenlerini denetleyin ve düzenleyin. Bunun için, flutter kurulum sayfasının resmi Dokümanlar sayfasında 'Yolunuzu güncelleyin' bölümüne gidin. Bunun için Denetim Masası > Sistemi ve Güvenlik > Sistemi > Gelişmiş Sistem Ayarları > Ortam Değişkenleri... bölümüne gidin. Ekranınızda kullanılabilir ortam değişkenlerinin listesini görüntüleyen bir iletişim kutusu görüntülenir.
Environment Variables are global system variables present at the root level, which aids in configuring various aspects of Windows. We will now add the flutter tool as an environment variable for direct access (instead of running the .bat executable), and unlock it on the entire PowerShell and Command Prompt of your system.
To do this, glance through the following steps:
- Check for ‘Path’ variable under User Variables list. If not already present, create a new variable (‘New…’) and assign the ‘flutter\bin‘ directory as its value.
- Now double-click on the ‘Path’ variable and add a new entry by double-clicking on a column below. It should look something like this:
- In the path, copy the entire directory of flutter\bin folder and paste it. Click ‘Ok’ twice to complete the setup. Now, make sure that you have closed any existing Command Prompt/Windows PowerShell windows that are open.
Step 5: Now, you have to analyze and check whether something is missing/has to be installed further. To do this, under the Command Prompt terminal, type in ‘Flutter Doctor‘ to check for other requirements.
(Bilgisayarıma bir sürüm zaten yüklendiğinden, aşağıda çırpınan doktor analizinden sonra ortaya çıkan 'hataları' anlamanıza yardımcı olmak için önceki bir sürümden gösterilen bir resim bulunmaktadır.)
Flutter doktor kontrolüne göre, flutter'ın sistemimize başarıyla yüklendiğini görüyoruz, ancak Android araçları eksik, Android Studio da öyle. Ayrıca bağlı cihazların da olmadığını görüyoruz. Sonunda, bir sonraki adım, sizin tarafınızdan oluşturulan çırpınma uygulamalarını yürütmek için cihazınızda Android araçlarını ayarlamakla ilgilidir.
6. Adım: Android cihazlar için Android araçlarını ve emülatörünü kurma.
İlk adım, Android Studio'yu indirip yüklemektir. Bunu yapmak için, Android Studio'nun resmi sayfasına gidin ve 'Android Studio'yu İndir'i tıklayın.
Lisans sözleşmelerini kabul ettikten sonra, gitmeye hazırsınız! İndirmeye başlamak için son İndir düğmesine tıklayın.
İndirme işlemi tamamlandıktan sonra bir sonraki adıma, yani kuruluma geçelim.
'Bileşenler' altında, hem Android Studio hem de Android Sanal Cihaz'ın işaretli olduğundan emin olun ve yalnızca o zaman devam edin. Android Sanal Cihaz, flutter projenizi test etmek için çeşitli türlerde ve boyutlarda android emülatörlerini çalıştırmak için gerekli bir araçtır. Bundan böyle, 'İleri'ye tıklayın.
Dosyanızın yüklenmesini istediğiniz dizini seçin. Sistem sürücüsünden başka bir yol seçmeniz önerilir. İşiniz bittiğinde, 'İleri'ye tıklayın.
Son olarak, 'Yükle'ye tıklayın. Yüklemenin tamamlanması için birkaç saniye bekleyin. 'Android Studio'yu Başlat'ın yanındaki kutuyu işaretleyin. 'Son'a tıklayın.
Android Studio'nun bilgisayarınızda başlatılmasını bekleyin. Giriş ekranında, İleri'yi > Özel > İleri'yi tıklatın.
Bir sonraki adımda Java Geliştirme kiti konumu için, güçlükten kaçınmak için gereken varsayılan yolu korumanız önerilir. Bir sonraki adımda, Android Studio için istediğiniz kullanıcı arabirimi görünümünü seçin. 'İleri'yi tıklayın.
Bu bir sonraki adım biraz önemlidir. Gerekli kutuları tam olarak aşağıda gösterildiği gibi işaretlemeyi unutmayın. Kitler zaten kurulmuşsa, bunları yok sayabilir ve devam edebilirsiniz. 'İleri'yi tıklayın. Android SDK için istediğiniz klasörü ayarlayın.
Bunu yaptıktan sonra, 'Son'a tıklayın. Android Studio artık flutter projelerinizin yürütülmesi için gerekli tüm gerekli android araçlarını yükleyecektir. Bu önemli bir zaman alabilir - beklemek daha iyidir!
Şimdi, Android Studio'da flutter projeleri oluşturmaya ve oluşturmaya ve gerçek veya sanal bir Android cihazda (emülatör) çalıştırmaya hazırız.
6. Adım: SDK'yı genel erişim için bir ortam değişkeni olarak ayarlayın.
Şimdi, Komut İstemi terminalini açın ve 'flutter doctor'u tekrar çalıştırın. Android SDK'yı Android Studio tarafından önerilen varsayılan dizine yüklediyseniz, ortaya çıkacak herhangi bir sorun olmaz. Bununla birlikte, varsayılan olmayan bir dizine yüklediyseniz, flutter sisteminizde algılayamaz. Bunu yapabilmesine yardımcı olmak için, tahmin ettiniz ... bunu bir ortam değişkeni olarak atayarak küresel erişim sağlayacağız.
Adım 4'te daha önce açıklandığı gibi, ortam değişkenlerine gidin ve 'Yeni'yi tıklayın ve aşağıdakileri yapın (flutter doctor tarafından önerildiği gibi). 'Tamam'ı tıklayın.
7. Adım: Gerekli Android Lisanslarını kabul edin.
Komut İstemi terminalinde şunu yazın:
flutter doctor --android-licenses
çırpınan doktor tarafından önerildiği gibi. Enter tuşuna basın. Lisansları incelemek için Evet alanına 'y' yazın.
Şunun gibi görünen birkaç tekrarlanan istem görürsünüz:
Accept? (y/N):
İstendiğinde 'y' yazın.
Son olarak, tüm lisans sözleşmeleri kabul edildikten sonra, şuna benzer bir ileti görmeniz gerekir:
All SDK package licenses accepted
7. Adım: Android Emülatörünü kurun.
Uygulamanızı oluşturmak için bir Android Cihaz veya Android Emülatör arasında seçim yapma seçeneğiniz vardır. Bu tamamen size bağlı.
Android Cihazı kurmak için
Bu bağlantıyı görüntüleyebilmek için kayıt olmalı zaten üyeyseniz üye girişi yapmalısınız.
geçin ve belirtilen adımları izleyin. Bağlantıyı izleyerek
Bu bağlantıyı görüntüleyebilmek için kayıt olmalı zaten üyeyseniz üye girişi yapmalısınız.
indirin ve verilen talimatlara göre yükleyin. Bu, daha sonra uygulamayı oluşturmak için gerçek bir Android Cihaza bağlayabileceğiniz Android Studio aracılığıyla da yüklenebilir.Android Emülatörünü kurmak için aşağıdaki adımları uygulamanız gerekir:
- Android Studio'yu açın.
- En üstteki menü çubuğunda, SDK Yöneticisi > Araçlar'ı tıklayın.
- En son SDK'nın yüklü olup olmadığını doğrulayın. Soldaki kutuyu işaretleyerek en son kararlı sürümü de yüklemeyi unutmayın.
Benim durumumda, 'Android 9.0 (Pie)'. Yalnızca yerden tasarruf etmek için değil, aynı zamanda tüm uygulamalarınızı kararlı sürümün kendisinde çalıştırmak için en son sürümün (kararlı değilse) işaretini bile kaldırabilirsiniz. - 'SDK Araçları' sekmesi altında, daha sonra gerçek bir Android Cihazı bağlamak için Google USB Sürücüsünü kontrol etmeyi unutmayın. Bununla birlikte, 'Uygula'yı tıklayın. SDK yüklemesini başlatmak için 'Tamam'ı tıklayın.
Bu işlemin tamamlanması birkaç dakika sürebilir. Kurulum tamamlandıktan sonra, 'Son'a tıklayın. Kurulumunuz artık tamamlandı! - Android Emülatörünüze ilk kez bakmak için Android Studio'yu açın. Araçlar > AVD Yöneticisi'ne gidin. Bir iletişim kutusu görüntülenir.
- 'Sanal Cihaz Oluştur...' u tıklayın, tercihinize göre bir cihaz ve boyutları seçin, bir sistem görüntüsü seçin ve son olarak, tüm varsayılan ayarlar altında, 'Son'u tıklayın. Emülatörünüzü çalıştırmak için '
' düğmesine tıklayın.
İşte başlıyorsun! Artık güzel uygulamalarınızı oluşturmak için cihazlar/emülatörlerle tamamen işlevsel bir flutter çerçevesine sahipsiniz.