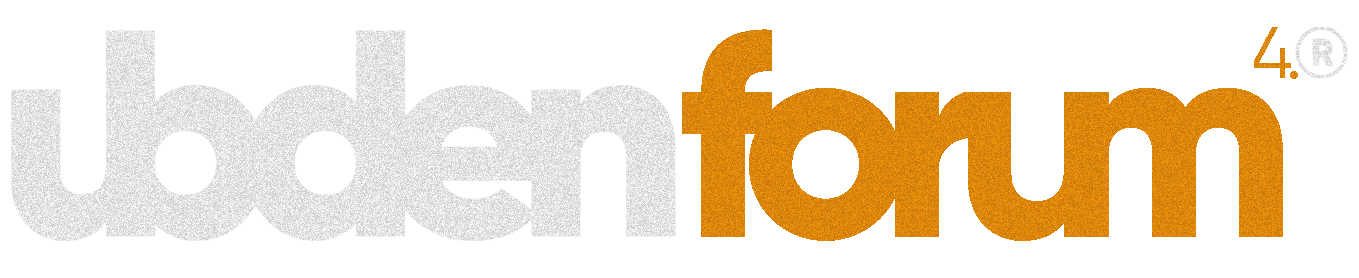Ana Sayfa düğmesi olan bir cihazdan yükseltme yapıyorsanız, nasıl açılıp kapanacağını, yeniden başlatmaya zorlamayı, DFU moduna girmeyi, kurtarma moduna girmeyi, Acil SOS'u etkinleştirmeyi ve Face ID'yi geçici olarak devre dışı bırakmayı öğrenmek için okumaya devam edin. Aşağıda, yukarıdaki işlevlerin tümünün düğme kombinasyonlarını gerçekleştirmek için adım adım kılavuzların yanı sıra, daha belirsiz olanların ne yaptığına ve neden bir gün yararlı olabileceklerine dair açıklamalar bulacaksınız.
Yeniden başlatmaya zorla işlemini kullanmak, iPhone'u tamamen kapatmak zorunda kalmanızı önler, bu da birkaç adım daha alır.
İPhone'u kapatmak istiyorsanız, Ayarlar uygulamasının Genel bölümüne giderek, aşağıya kaydırarak ve Kapat seçeneğini belirleyerek bunu yapabilirsiniz.
 >
>
Yeni iPhone'unuzun ekranına baktığınızda, sol tarafta iki ses düğmesi ve sağ tarafta tek bir Yan düğme olduğunu göreceksiniz. Bahsedilecek bir Ana Ekran düğmesi olmadığından, bu üç yan düğme gerekli tüm işlevleri yerine getirmek için birlikte çalışır.

Ekranda iki kayan düğme görünene kadar Yan düğmeyi Sesi Aç veya Sesi Kısma düğmesiyle birlikte basılı tutun.

 >
>



DFU modu, cihazın Finder veya iTunes ile arayüz oluşturmasına, ürün yazılımını güncellemesine ve en son indirilen sürümü otomatik olarak yüklemeden işletim sistemini geri yüklemesine olanak tanır. Bir beta sürekli olarak telefonunuzu kapatırsa veya bir jailbreak bozulursa iOS'un eski sürümlerini yüklemek için kullanışlıdır.
Aşağıdaki adımları uygulamadan önce bilgisayarınızda iTunes'un en son sürümünün yüklü olduğundan emin olun.
Kurtarma istemini kapattıktan sonra, iPhone Kurtarma Modu ekranında iPhone'u Geri Yükle'yi seçerek devam edebilir ve iPhone'unuzu fabrika ayarlarına geri yükleyebilirsiniz. Geri yüklendikten sonra, iPhone'unuz otomatik olarak DFU modundan çıkacak ve etkinleştirme ekranına kadar açılacaktır.
İPhone 12 Nasıl Sıfırlanır (Tüm modeller)
- Sesi Aç düğmesine hızlıca basın ve bırakın.

- Sesi Kısma düğmesine hızlıca basın ve bırakın.
- Apple logosu görünene kadar Yan düğmeyi basılı tutun, sonra Yan düğmeyi bırakın.
Yeniden başlatmaya zorla işlemini kullanmak, iPhone'u tamamen kapatmak zorunda kalmanızı önler, bu da birkaç adım daha alır.
İPhone'u kapatmak istiyorsanız, Ayarlar uygulamasının Genel bölümüne giderek, aşağıya kaydırarak ve Kapat seçeneğini belirleyerek bunu yapabilirsiniz.
iPhone 12 Düğmesiyle İlgili Temel Bilgiler
Apple, iPhone 8 ve iPhone X'in piyasaya sürülmesiyle akıllı telefonlarındaki fiziksel düğme işlevlerinin çoğunu değiştirdi, bu nedenle bu 2017 modellerinden önceki bir cihazdan yükseltme yapıyorsanız, kendinizi tanımak isteyeceksiniz.
Yeni iPhone'unuzun ekranına baktığınızda, sol tarafta iki ses düğmesi ve sağ tarafta tek bir Yan düğme olduğunu göreceksiniz. Bahsedilecek bir Ana Ekran düğmesi olmadığından, bu üç yan düğme gerekli tüm işlevleri yerine getirmek için birlikte çalışır.
İPhone 12 mini, iPhone 12, iPhone 12 Pro ve iPhone 12 Pro Max'te Güç Açma
Yeni iPhone'unuzu açmak için Yan düğmeye bir kez basın. Ekranda Apple logosu görünmüyorsa aygıtın şarj edilmesi gerekebilir – birlikte verilen Lightning kablosunu kullanarak bir elektrik prizine takın ve tekrar denemeden önce en az birkaç dakika şarj olmasına izin verin.
Ekranda iki kayan düğme görünene kadar Yan düğmeyi Sesi Aç veya Sesi Kısma düğmesiyle birlikte basılı tutun.
İPhone 12 mini, iPhone 12, iPhone 12 Pro ve iPhone 12 Pro Max nasıl kapatılır

- Ekranda iki kayan düğme görünene kadar Yan düğmeyi Sesi Aç veya Sesi Kısma düğmesiyle birlikte basılı tutun.
- Fiziksel düğmeleri bırakın ve ekranın üst kısmındaki kapatmak için slaytta sağa kaydırın.
İPhone 12 mini, iPhone 12, iPhone 12 Pro ve iPhone 12 Pro Max'te Acil SOS'u Etkinleştirme
iPhone'unuzda Acil SOS'i etkinleştirmek otomatik olarak acil servisleri arar ve acil durum kişilerinizdeki kişilere konum bilgilerinizi içeren bir kısa mesaj gönderir. Bu nedenle, yalnızca tehlikede olduğunuzda veya gerçek bir acil durumla karşı karşıya kaldığınızda kullanmalısınız. Acil SOS gerçekleştirdikten sonra Face ID'yi yeniden etkinleştirmek ve iPhone'unuzun kilidini açmak için iPhone'unuzun parolasını girmeniz gerektiğini unutmayın.
- Yan düğmeyi ve Ses düğmelerinden birini basılı tutun, böylece cihazın her iki tarafını da sıkarsınız.
- Ekranda Acil SOS geri sayımı başlayana kadar sıkmaya devam edin. Geri sayımın bitmesini bekleyebilir veya acil durum servislerini hemen aramak ve acil durum kişilerinizi uyarmak için geri sayımı kaydırabilirsiniz.

İPhone 12 mini, iPhone 12, iPhone 12 Pro ve iPhone 12 Pro Max'te Face ID Nasıl Devre Dışı Bırakılır
iPhone'unuzda Face ID'yi devre dışı bırakmak, kilidini açmak için parolanızın girilmesi gerektiğini gösterir. Yüz kimlik doğrulamasını devre dışı bırakarak, bir polis memuru veya kötü niyetli bir kişi iPhone'unuzu yüzünüzün önünde tutarak kilidini açamaz.
- Yan düğmeyi basılı tutun.
- Ses Seviyesi düğmelerinden birini basılı tutun.
- Ekranın alt kısmında görünen İptal düğmesine dokunun.
Sorun Giderme İşlevleri
Apple, iPhone 8 ve iPhone X'in piyasaya sürülmesiyle aşağıdaki sorun giderme işlevlerini etkinleştirme işlemini değiştirdi, bu nedenle bu 2017 modellerinden önceki bir cihazdan yükselttiyseniz, sorunlarla karşılaşmanız durumunda bunları tanımak iyi bir fikirdir.İPhone 12 mini, iPhone 12, iPhone 12 Pro ve iPhone 12 Pro Max'te Kurtarma Moduna Nasıl Girilir
Kurtarma moduna girmek, iPhone'unuzu kablosuz olarak güncellemede veya geri yüklemede sorun yaşıyorsanız yardımcı olabilir. Örneğin, ekran Apple logosunu birkaç dakika boyunca gösteriyorsa ancak ilerleme çubuğu görünmüyorsa, cihazı kurtarma moduna geçirmeyi ve iTunes ile geri yüklemeyi deneyebilirsiniz. İşte nasıl çalıştığı.- iPhone'unuzla birlikte gelen Lightning kablosunu kullanarak aygıtı bilgisayarınıza bağlayın. macOS Mojave veya önceki bir sürümünü çalıştıran bir Mac kullanıyorsanız ya da bir PC'ye bağlanıyorsanız iTunes'un en son sürümünün yüklü olduğundan emin olun.
- macOS Catalina veya sonraki bir sürümü yüklü bir Mac'te Finder'ı açın. macOS Mojave veya önceki bir sürümü yüklü bir Mac'te ya da bir PC'de iTunes'u açın. iTunes zaten açıksa kapatın, sonra tekrar açın.
- İPhone bağlıyken, aşağıdaki adımlarla yeniden başlatmaya zorlayın, ancak Apple logosunu gördüğünüzde düğmeleri bırakmayın. Bunun yerine, kurtarma modu ekranı görünene kadar bekleyin.
- Sesi Açdüğmesine basın ve hızlıca bırakın.
- Sesi Kısma düğmesine basın ve hızlıca bırakın.
- Kurtarma modu ekranını görene kadar Yan düğmeyi basılı tutun, ardından bırakın.

- iTunes kullanıyorsanız iTunes kenar çubuğunda aygıtınızı seçin. Aksi takdirde, Finder kenar çubuğunda aygıtınızı seçin.
- Geri Yükleme veya Güncelleme seçeneğini gördüğünüzde Güncelle'yi seçin. Bilgisayarınız, verilerinizi silmeden yazılımı yeniden yüklemeyi dener. Bilgisayarınız cihazınızın yazılımını indirirken bekleyin.
İPhone 12 mini, iPhone 12, iPhone 12 Pro ve iPhone 12 Pro Max'te Kurtarma Modundan Çıkma
"İTunes'a Bağlan" ekranı kaybolana kadar Yan düğmeyi basılı tutmanız yeterlidir ve iPhone'unuz iOS'a yeniden başlatılmalıdır.İPhone 12 mini, iPhone 12, iPhone 12 Pro ve iPhone 12 Pro Max'te DFU Moduna Nasıl Girilir
Yukarıda açıklanan zorla yeniden başlatma prosedürü, bir iPhone donuyorsa, hata atıyorsa veya tamamen yanıt vermeyi durdurduysa yardımcı olabilir. Öte yandan DFU modu (Cihaz Ürün Yazılımı Güncellemesi anlamına gelir), yeniden başlatma veya standart Kurtarma Moduna girme karşılaştığınız sorunu çözmezse bir iPhone'u geri yükler.
DFU modu, cihazın Finder veya iTunes ile arayüz oluşturmasına, ürün yazılımını güncellemesine ve en son indirilen sürümü otomatik olarak yüklemeden işletim sistemini geri yüklemesine olanak tanır. Bir beta sürekli olarak telefonunuzu kapatırsa veya bir jailbreak bozulursa iOS'un eski sürümlerini yüklemek için kullanışlıdır.
Aşağıdaki adımları uygulamadan önce bilgisayarınızda iTunes'un en son sürümünün yüklü olduğundan emin olun.
- Henüz açılmamışsa iPhone'unuzu açın.
- Lightning - USB kablosu kullanarak bilgisayarınıza bağlayın.
- macOS Mojave veya önceki bir sürümünü çalıştıran Mac'lerde ve PC'lerde iTunes'un çalıştığından emin olun. macOS Catalina veya sonraki bir sürümünün yüklü olduğu Mac'lerde Finder'ın çalıştığından emin olun.
- İPhone'unuzda, Sesi Aç düğmesine hemen ardından Sesi Kısma düğmesine basın.
- Ardından, iPhone'unuzun ekranı siyaha dönene kadar Yan düğmeyi (veya güç düğmesini) basılı tutun.
- Yan düğmeyi bırakın ve ardından hem Yan düğmeyi hem de Sesi Kısma düğmesini yaklaşık beş saniye boyunca birlikte basılı tutun.
- Şimdi Yan düğmeyi bırakın, ancak Sesi Kısma düğmesine basmaya devam edin.
- Finder veya iTunes'un DFU kurtarma modunun etkinleştirildiğini tanıması için en az beş saniye bekleyin.
Kurtarma istemini kapattıktan sonra, iPhone Kurtarma Modu ekranında iPhone'u Geri Yükle'yi seçerek devam edebilir ve iPhone'unuzu fabrika ayarlarına geri yükleyebilirsiniz. Geri yüklendikten sonra, iPhone'unuz otomatik olarak DFU modundan çıkacak ve etkinleştirme ekranına kadar açılacaktır.
DFU Modundan Nasıl Çıkılır
DFU modunu etkinleştirdiyseniz ve manuel olarak çıkmak istiyorsanız, işte nasıl yapılır.- İPhone'unuzdaki Sesi Aç düğmesine basın ve hızlı bir şekilde bırakın.
- Sesi Kısma düğmesine basın ve bırakın.
- iPhone'unuzun ekranında Apple logosu görünene kadar Yan düğmeyi basılı tutun.